Windows下运行
Windows下使用Docker Desktop快速安装。
需要注意的是Docker Desktop在Windows安装要求有:
在BIOS开启虚拟化
在Windows上启用WSL 2功能。
使用 WSL 在 Windows 上安装 Linux
WSL2迁移Docker镜像存储位置
由于 Docker 镜像默认存储在C盘中,C盘空间会越来越小。所以需要进行迁移操作
查看 Docker 官网说明,发现原来启用 WSL 后,Docker 运行数据都在 WSL 发行版中,因此镜像存储位置只能由 WSL 管理。
安装 Docker 后,Docker 会自动创建 2 个发行版:
docker-desktop: 存储在 %LOCALAPPDATA%\Docker\wsl\distro
docker-desktop-data: 存储在 %LOCALAPPDATA%\Docker\wsl\data(占用空间的元凶)具体迁移步骤如下:
停止 Docker 进程
关闭所有发行版:
wsl --shutdown导出 docker-desktop-data 发行版:
wsl --export docker-desktop-data D:\wsl\docker\tmp\docker-desktop-data.tar需要先创建文件夹,防止系统找不到指定路径注销 docker-desktop-data 发行版:
wsl --unregister docker-desktop-data导入 docker-desktop-data 到期望迁移的目录:
wsl --import docker-desktop-data D:\wsl\docker\data\ D:\wsl\docker\tmp\docker-desktop-data.tar --version 2(迁移目录D:\wsl\docker\data\可根据个人需求修改)(可选)删除第 3 步导出的临时文件: D:\wsl\docker\tmp\docker-desktop-data.tar
(可选)另一个 Docker 发行版 docker-desktop 可使用同样方式迁移,但是其占用空间很小,不迁移亦可
- 执行脚本可以查看附件1
Docker Desktop的新版本无法使用。会出现WSL中的Ubuntu超时,故把版本换成 4.15.0
旧版本官网地址 : https://docs.docker.com/desktop/release-notes/
1.安装Docker桌面
安装完毕后,创建一个wiki文件夹,在此文件中创建 docker-compose.yaml 并进行配置
version: "3"
services:
db:
image: postgres:11-alpine # 如果初始化一直报错, 请降级11为9版本. (特别注意)
environment:
POSTGRES_DB: wiki
POSTGRES_PASSWORD: wikijsrocks
POSTGRES_USER: wikijs
logging:
driver: "none"
restart: unless-stopped
volumes:
- db-data:/var/lib/postgresql/data
wiki:
image: requarks/wiki:2
depends_on:
- db
environment:
DB_TYPE: postgres
DB_HOST: db
DB_PORT: 5432
DB_USER: wikijs
DB_PASS: wikijsrocks
DB_NAME: wiki
restart: unless-stopped
ports:
- "3000:3000" # 这里设置docker内部和外部的端口,比如你改成"80:3000"服务器默认输入ip/域名后就能直接访问了.
- "443:3443" # 添加默认的https映射,可不添加
volumes:
db-data:
这个文件简单地定义了一个PostgreSQL数据库和Wiki.js容器。
2.打开命令提示符
在Windows下,进入刚刚创建的wiki文件夹中,在地址栏中输入cmd进行启动命令提示符
docker compose up -d
3.启动Wiki.js
打开浏览器并导航到 http://localhost 已完成安装并使用 Wiki.js
Wiki.js页面配置
系统配置
浏览http://<域名或IP地址>:3000
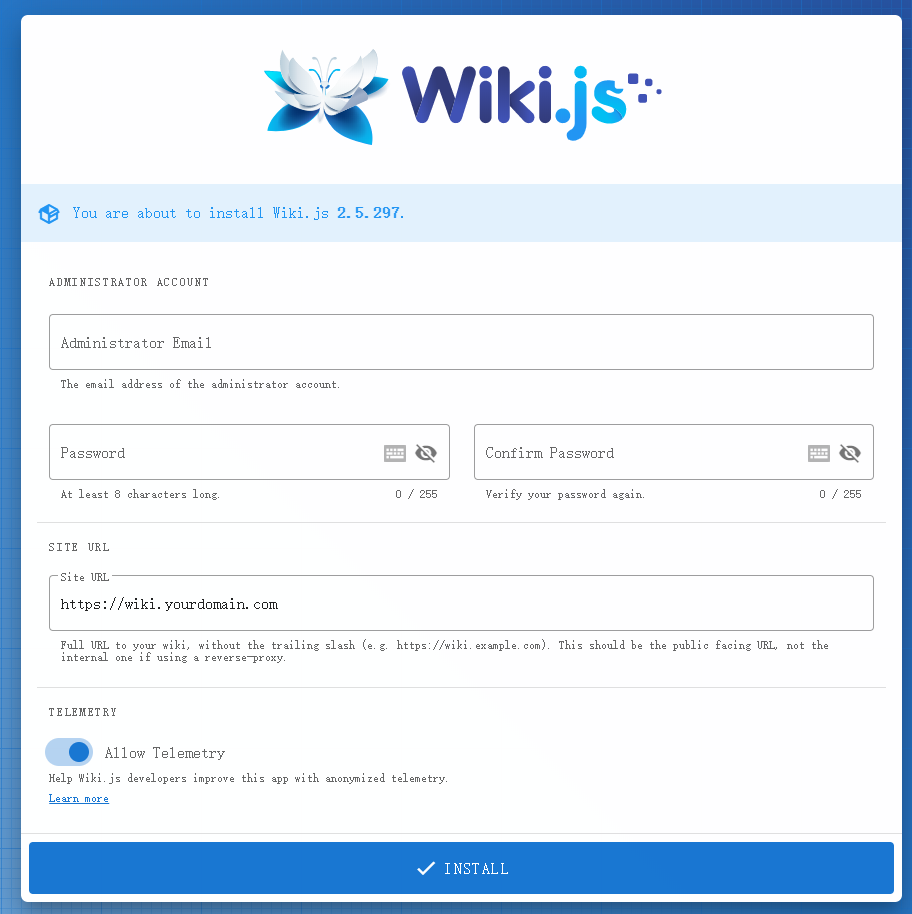
输入管理员邮箱、密码和Wiki.js网站域名,点击”INSTALL”系统将进行初始化工作(包括创建相关的数据库表)。
开放注册功能 :
需要注意的是,如果使用Local方式,需要注册者邮箱开启STMP功能。
具体页面配置查看官网 :https://docs.requarks.io/
Linux下运行
查看文档 :
- http://imbajin.com/2019-11-26-%E7%94%A8Wiki.js%E6%9D%A5%E4%BC%98%E9%9B%85%E7%9A%84%E7%AE%A1%E7%90%86%E6%96%87%E6%A1%A3/ 用Wiki.js来优雅的管理文档
- https://george.betterde.com/technology/20220602.html 使用 Wiki.js 管理企业内部文档
- https://laosu.ml/2022/01/03/%E8%BD%BB%E9%87%8F%E4%BD%86%E5%8A%9F%E8%83%BD%E5%BC%BA%E5%A4%A7%E7%9A%84Wiki.js/ 轻量但功能强大的Wiki.js
附件
附件1
PowerShell 一键迁移脚本
# wsl2_move_docker_image.ps1
# Docker 镜像存储位置一键迁移脚本(适用于 WSL2 版本)
#
# Powershell Script 3.0+
# ---------------------------------------------------------------------------------------
# 脚本使用方式(需使用管理员权限执行):
# .\wsl2_move_docker_image.ps1 -target "D:\wsl\docker"
# ---------------------------------------------------------------------------------------
#
# target: 期望迁移的目录
param([string]$target="D:\wsl\docker")
Write-Host "Stop docker ..."
net stop "com.docker.service"
Write-Host "Stop wsl ..."
wsl --shutdown
Write-Host "Move docker-desktop-data image ..."
wsl --export docker-desktop-data $target\tmp\docker-desktop-data.tar
wsl --unregister docker-desktop-data
wsl --import docker-desktop-data $target\data\ $target\tmp\docker-desktop-data.tar --version 2
Remove-Item $target\tmp\docker-desktop-data.tar -recurse
Write-Host "Move docker-desktop image ..."
wsl --export docker-desktop $target\tmp\docker-desktop.tar
wsl --unregister docker-desktop
wsl --import docker-desktop $target\distro\ $target\tmp\docker-desktop.tar --version 2
Remove-Item $target\tmp\docker-desktop.tar -recurse
Write-Host "Finish."

